Requirements: A Computer running Windows/Mac/Linux, Java Runtime(JRE), Android Phone, Connectify/Wi-Fi Network.
First:
Go to the RemoteDroid(www.remotedroid.net) website and download the server app to your computer.
Advert:
Second Step: If you already have the Java Runtime on your computer you can skip this but if you don't you can Download Java Runtime 7 for your computer, you can read on how to set up Java Runtime on your computer here
Third Step: After you might have set up Java, head on to the Google Play Store and Download the RemoteDroid app for Android.
Advert:
Fourth Step: The most important part of this process is the fact that your computer and your phone have to be on the same Wi-Fi connection. The application that i use to share my internet connection is Connectiy, though you do not need internet access to use RemoteDroid; you only need to be on the same Wi-Fi connection.
Download Connectify(For Windows only), and read on how to setup Connectify up on the Connectify Support Page.
Fifth Step: After creating your Wi-Fi network or if you are already connected, the next thing that you are going to do is connect your Android phone to the Wi-Fi network.
Sixth Step: Unzip the RemoteDroid Server app that you downloaded in Step One and double click on "RemoteDroidServer.jar". When it launches, it will be like this screenshot below.
On your Android Phone all you need do is launch the RemoteDroid application that you downloaded in Step Three.
Advert:
After you open it, enter the ip address that is displayed in the RemoteDroid Server app on your computer. Tap Connect.
And like that your phone screen will automatically become a wireless mouse for your computer. To launch your keyboard, tap the keyboard icon in the middle of the two mouse buttons, image below.
It is totally smooth and if you want you can tweak the speed in the preferences. An issue i discovered is that when i'm on battery power it stutters a little which is no biggie since i can just tweak the speed.
What do you think?, if you have issues you can comment below and you will get a reply ASAP, cheers!



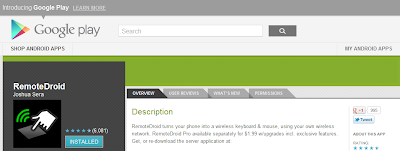





No comments:
Post a Comment
Drop a comment if you have any additions or questions but please do not spam, thank you.